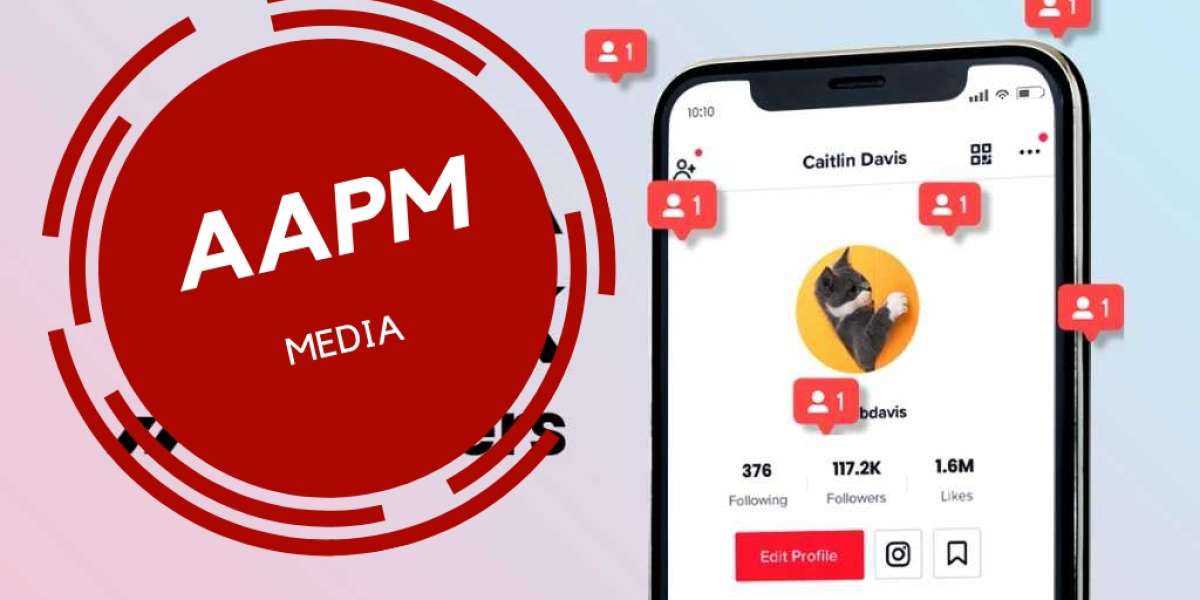QuickBooks Error 1920 can happen when you install or update QuickBooks Desktop. This error message says “Error 1920: Service QuickBooks Database Manager (QBCFMonitorService) failed to start”. It affects the QuickBooks Database Server Manager, which connects the company file with the QB desktop app. Let's explore this detailed troubleshooting guide that will assist you in resolving the QuickBooks error 1920.
A brief review of QuickBooks Error 1920
The QuickBooks error code 1920 indicates that there is a problem with accessing the QuickBooks Database Server Manager. This can occur when the QBDBMgrN software can't connect to the company files due to problems accessing the hard drive on your computer. This error can also prevent you from installing or updating QuickBooks because the software can't scan your hard drive for necessary files during the installation process. It's important to understand what causes this error to effectively troubleshoot it.
What are Causes of QuickBooks Error 1920?
Here are the reasons that can cause the QuickBooks Desktop Update Error 1920:
- Installing or updating QuickBooks requires administrator-level access. If your user account doesn't have admin rights, you may get error 192.
- Damaged QuickBooks data or installation folders can cause this error.
- The QuickBooks company file monitoring service (QBCFMonitorService) may be missing, corrupt, or damaged.
- If the Database Server Manager isn't properly installed.
- A virus or malware attack could cause the Database Manager to fail and give you this error.
- Issues with the Windows operating system can cause the error code 1920 to appear.
- Invalid registry entries can also cause the QuickBooks Database Manager to fail.
- Power failure or improper shutdown can also be a cause of this issue.
- Accidental deletion of crucial QuickBooks files by non-technical users
Methods to fix QuickBooks Error 1920 - (QBCFMonitorService failed to start)
Following are the latest methods in order to rectify the error code 1920 in QuickBooks desktop:
Method 1: Assign administrative rights to a Windows user account
- Open your computer settings if you're using Windows 10, or click the Start button and select Control Panel.
- Select Accounts, then click Family and Other Users.
- Click Change Account Type.
- Select Administrator from under the Account type section.
- Click OK and sign in again with the administrator account.
- For more detailed information, you can visit the website "Create an Administrator Account on Windows".
- Try to install or update QuickBooks Desktop again.
Method 2: Delete QuickBooks Desktop from Windows
- Click the Start button and open the Control Panel.
- Look for "Programs and Features" and click on it.

- Find "Uninstall a Program" and click on it.

- Look for the version of QuickBooks you want to remove and double-click on it.
- Follow the instructions that appear on the screen to completely remove QuickBooks from your computer.
Method 3: Displaying hidden files and folders in Windows
- Press the Windows key + E on your computer desktop to open the File Explorer window.
- Click on "Organize" in the top-left corner of the window.
- From there, click on "Folder and Search Options".
- Move to the "View" tab.
- Scroll down and click on the box next to "Show hidden files, folders, and drives" to checkmark it.
- Click on "Apply" and then "OK" tab.
Method 4: Rename the QuickBooks installation folders
- Open the Windows File Manager.
- Navigate to each folder listed below:
- C:\Program Data\Common Files\Intuit
- C:\Program Data\Intuit
- C:\Program Files\Intuit
- C:\Users\[Your Username]\AppData\Local\Intuit
- C:\Program Files\Common Files\Intuit
- Right-click on each folder and select "Rename".
- Add ".OLDFolder" at the end of the current name of each folder.
- Save the changes.
Method 5: Clearing junk files and folders
- Click on the "Start" button on your desktop.
- In the search box, type "Command" (without quotes).
- Don't press Enter yet. Instead, press the Ctrl and Shift keys on your keyboard simultaneously, and then press Enter.
- A permission dialogue box will appear. Click on the "Yes" option.
- A black window with a blinking cursor will appear. Type "cleanmgr" into the window.
- Press Enter to launch the cleanup process.
- Checkmark the boxes next to the junk files and folders you want to remove.
- Click "OK" to proceed with the cleanup.
Summing Up!
If you're still having trouble while installing or updating QB Desktop due to QuickBooks Error 1920, then you may need to perform advanced troubleshooting on the specific system experiencing the error.
OurQuickBooks desktop error support experts use advanced tools for screen sharing to analyze the exact cause of the error and quickly resolve the issue. You can get in touch with us 24/7 by calling our toll-free number at 1-800-615-2347.