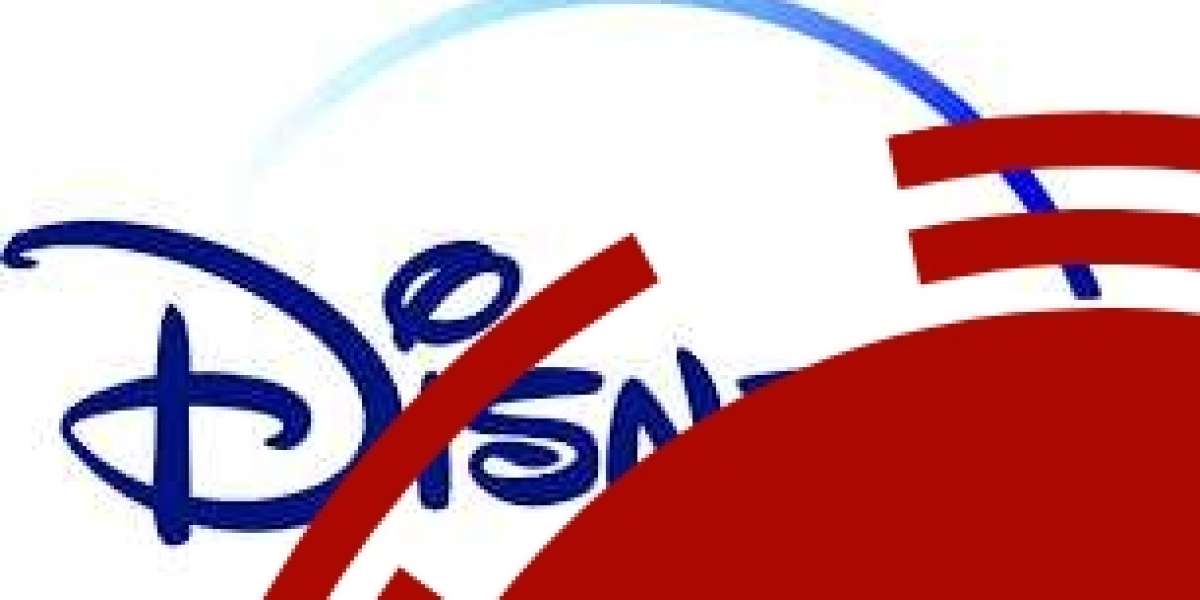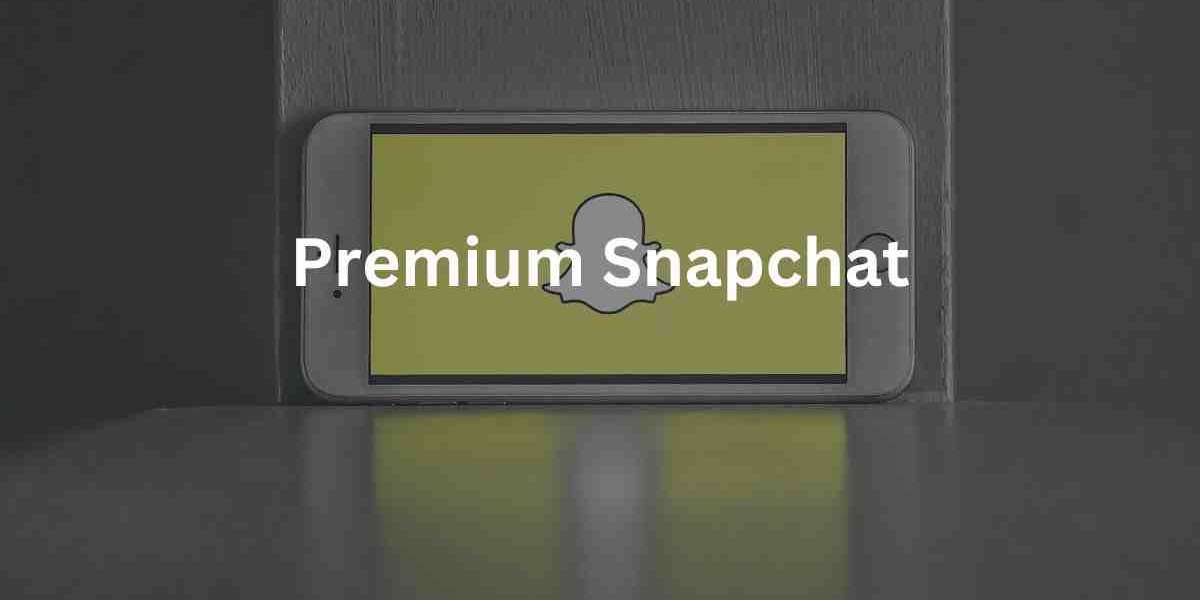DisneyPlus.com/Begin is the go-to streaming service for Disney fans, offering a vast library of beloved classics, new releases, and exclusive originals. If you're eager to install and set up DisneyPlus.com/Begin on your devices, you've come to the right place. In this guide, we'll take you through the process step by step for various devices.
Installing Disney+ on a Smart TV:
- Ensure your Smart TV is connected to the internet.
- Access your TV's app store (e.g., Samsung Smart Hub, LG Content Store, or others).
- Search for "Disney+" in the app store.
- Select the Disney+ app and choose to download and install it.
- Once installed, open the app, and you can either log in with your existing Disney+ account or sign up for a new one.
- If required, follow the on-screen prompts for activation using DisneyPlus.com/Begin.
Installing Disney+ on a Streaming Device (e.g., Roku, Amazon Fire TV, Apple TV):
- Ensure your streaming device is connected to your TV and the internet.
- Access the respective app store for your device (e.g., Roku Channel Store, Amazon Appstore, Apple App Store).
- Search for "Disney+" and select the app.
- Download and install the Disney+ app.
- Open the app and log in with your Disney+ account or sign up if you're a new user.
- If prompted, follow the activation process using DisneyPlus.com/Begin.
Installing Disney+ on a Smartphone or Tablet (iOS and Android):
- Visit the App Store (iOS) or Google Play Store (Android) on your device.
- Search for "Disney+" and install the app.
- Open the app and log in with your Disney+ account or create a new one.
- You may need to activate the app using DisneyPlus.com/Begin, following the on-screen instructions.
Installing Disney+ on a Web Browser:
- Open your preferred web browser on a computer or mobile device.
- Go to DisneyPlus.com/Begin.
- Click on "Sign Up" or "Log In" if you already have an account.
- Create a new account or log in with your existing one.
- If prompted, follow the activation process using DisneyPlus.com/Begin.
Installing Disney+ on a Gaming Console (e.g., PlayStation, Xbox):
- Turn on your gaming console and ensure it's connected to the internet.
- Access the respective app store (e.g., PlayStation Store, Microsoft Store).
- Search for "Disney+" and download the app.
- Open the app and log in with your Disney+ account or sign up if needed.
- Follow the activation process on your console, which may involve using DisneyPlus.com/Begin.
Installing Disney+ on Amazon Devices (e.g., Amazon Fire TV Stick):
- From the main screen, navigate to the "Apps" section.
- Search for "Disney+" and select the app.
- Download and install the app.
- Open the app, log in or sign up, and follow the activation process as prompted.
Installing Disney+ on a Smart Blu-ray Player:
- Ensure your Blu-ray player is connected to the internet.
- Access the app store or app section of your Blu-ray player.
- Search for "Disney+" and download the app.
- Open the app, log in or create an account, and follow the activation process if required.
Installing Disney+ on Other Supported Devices:
- Most modern smart devices, including some set-top boxes and game consoles, offer Disney+ as a downloadable app. Follow a similar process to the above steps to install and activate the service on your device.
Remember, after installation, you may need to activate DisneyPlus.com/Begin using a unique activation code provided on your device screen. This step ensures that your device is linked to your Disney+ account and allows you to start streaming your favorite Disney content without any hassles. Enjoy your Disney+ experience!