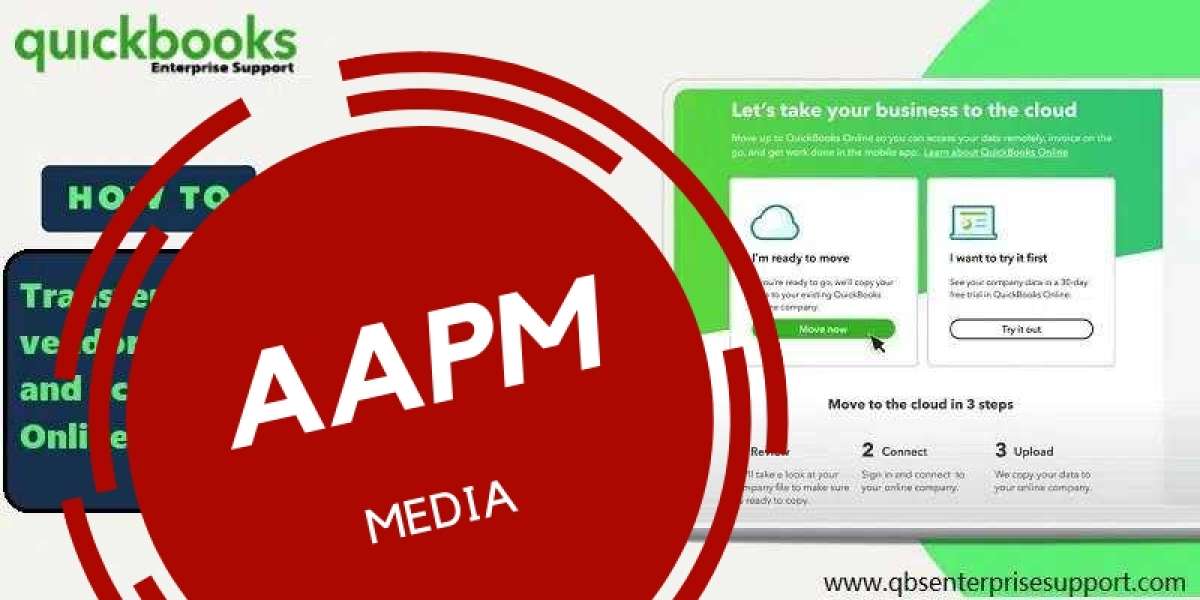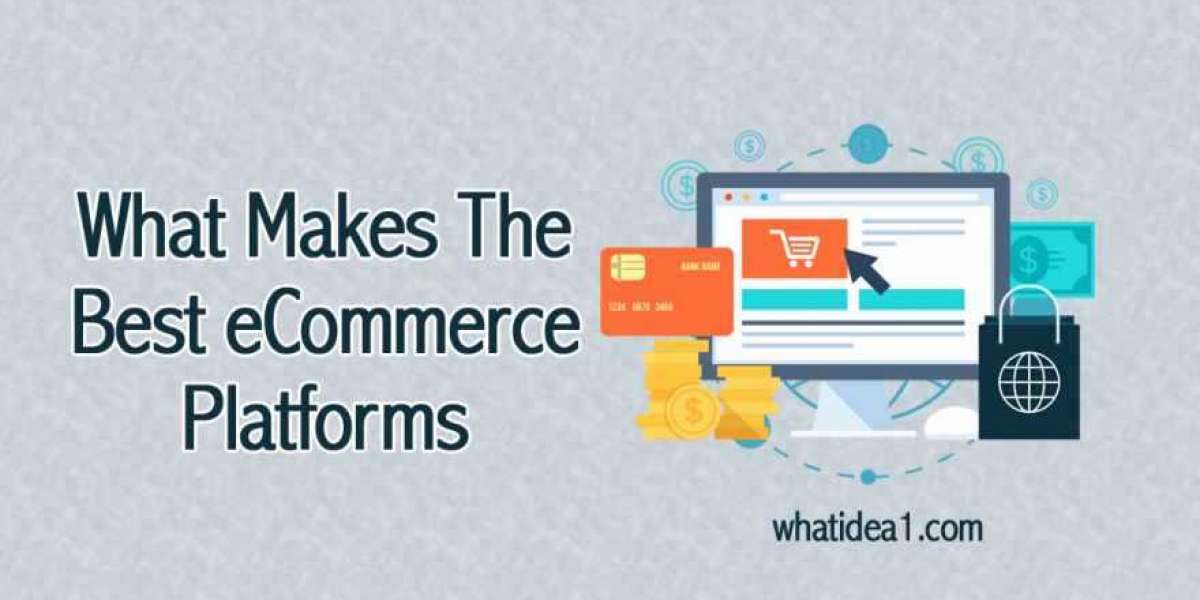If you are wondering how to move customers, vendors, products and services from QuickBooks online to QuickBooks desktop you have come to the right place. In this article we will be discussing about the process to move your lists and balances to new desktop file so you don’t waste time on data entry. You can learn about the process of transferring the open balance of customers, vendors and accounts to desktop file.
Keep on reading the article till the end to learn about the step by process of moving lists and balances from QuickBooks online to QuickBooks desktop.
Export account, customer and vendor list reports to the excel
Follow the steps given below to export various reports from QuickBooks to excel.
- Firstly you need to sign in to QuickBooks online as an admin.
- Next move to the “Reports” menu.
- Then open the account list, customer contact list and vendor contact list.
- Now select “customize” on the report.
- Next select rows and columns and then change columns.
- Then, select and reorder columns.
- When reordering is complete, shift to the next step of adding customers.
Step 1: Column order for each list report
Account List | Customer Contact List | Vendor Contact List |
|---|---|---|
Customer | Vendor | |
Company Name | Company Name | |
Account | Phone Numbers | Phone Numbers |
Type | Billing Street | Street |
Detail Type | Billing City | City |
Balance | Billing State | State |
Billing ZIP | ZIP | |
Billing Country | Country |
After you are done with the steps, make sure to select Run report tab. Then follow the steps to export the report and save it in a folder.
Step 2: Adding the customer and vendor open balances
The steps for incorporating the open balances corresponding to the customer and vendor as given below -
- Move the sales menu and then choose the “customers” tab.
- Next, move the “Expenses menu” and choose “vendors” tab.
- Select the Export to Excel icon. Save the file in a folder which you can access.

- Next you need to get the “Open Balances” and open excel file saved. Then copy the “Open balance” column.
- Opening the Excel file of customers or vendors.
- You do not require the first 4 rows ensure to remove them from the worksheet.
- Lastly, add the open balance column that is copied and then save changes.
Conclusion
Once you have done exporting and you have downloaded the reports all you need to do is import them to QuickBooks online. The step-by-step process of moving lists and balances from QuickBooks online to QuickBooks desktop is not a very difficult task. In case you are unable to get this done or have any queries about QuickBooks feel free to call us at 1-800-761-1787. Our QuickBooks desktop support team will be happy to assist you!