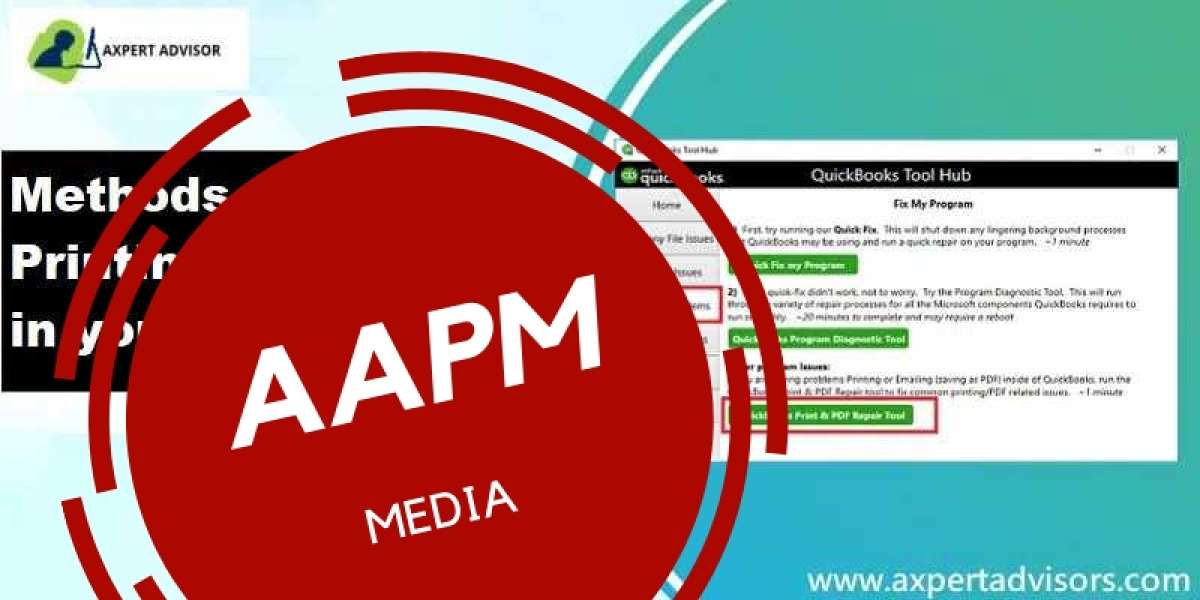Many users are facing Print Problems in QuickBooks. Users need to print hard copy of reports, transactions, invoices, and other documents in QuickBooks. This error can show up due to hardware issues in the Printer, missing paper in the printer tray, mismatched driver, including other causes. The blog shall explain different methods to fix Unable to Print Problem in QuickBooks.
Causes of QuickBooks Desktop Print problems
The different causes of Printing problems in QuickBooks include the following:
- No paper in the Printer paper tray
- Printer having hardware problems.
- Incorrect setting up of the Printer.
- Incompatible printer driver installed on the PC.
- The printer selected for printing is not the one currently connected to the computer
- Not logged in as System administrator.
- The QuickBooks application not being set up properly.
Multiple Solutions For resolving QuickBooks Print problems
Users need to implement the following methods to root out this printing issue in QuickBooks.
Solution 1: Run the QuickBooks PDF and Repair tool
It is one of the troubleshooting tools available in the QuickBooks Tool Hub. The steps to use this tool are:
- Download and install QuickBooks Tool Hub.
- Run the tool and go to Program Problems.
- Now, click on QuickBooks PDF and Print Repair Tool.

- When the operation is complete, launch QuickBooks and try the printing operation once again.
Solution 2: Rename the qbprint.qbp and wpr.ini files
These are printer initialization files and getting them renamed can fix the Print problems in QuickBooks. The steps are:
- Head to QuickBooks folder and right-click on QuickBooks icon.
- Then choose open File Location.
- In the folder, search for the “qbprint.qbp”
- Now, right-click the file, then change the name of the file to “qbprint.qbp.old”.
- On similar lines, change the file name of wpr.ini file to wpr.ini.old.
- Now, run QB then try printing again.
Solution 3: Opt for the correct Printer
Opting for the incorrect printer could also lead to Unable to print problems in QuickBooks Desktop. The steps are:
- Run QuickBooks Desktop.
- Go to File menu.
- From here, choose Printer Setup
- Opt for printer choice, then print one more time.
- Also, go for Printer Setup and choose the correct settings
- Make an attempt to print one document instead of a batch of forms.
Solution 4: Avoid print spooler
Refrain from the Print Spoiler. Read the steps below for a better understanding:
- The very first step is to go to the Printer’s Control panel
- Now, head to Printer Properties.
- The next step is to go to Advanced.

- Once done with that, click on Print Directly to Printer, then click Ok.
- When done, run QuickBooks, then try the printing operation again.
Solution 5: Make changes to the folder permission
Users need to alter the settings of the temporary folder to Full Control. Do as follows:
- Kick start the process by pressing the start button.
- Then type “% temp %”. Hit Enter.
- After that, right-click the folder, then click Properties, then Security.
- Now, choose Full Control.

- When this configuration is done, try printing again.
Solution 6: Install the correct printer driver
- At first, you need to go to the official website of the Printer and download the compatible version of the driver.
- Before doing that, uninstall the earlier version.
- You can also install the driver through the Device manager.
Conclusive Lines!
This blog uncovered different solutions to guide you to fix printing problems in QuickBooks desktop. If you are still unable to print, then contact our QuickBooks error support team at the helpline i.e., 1-800-615-2347.