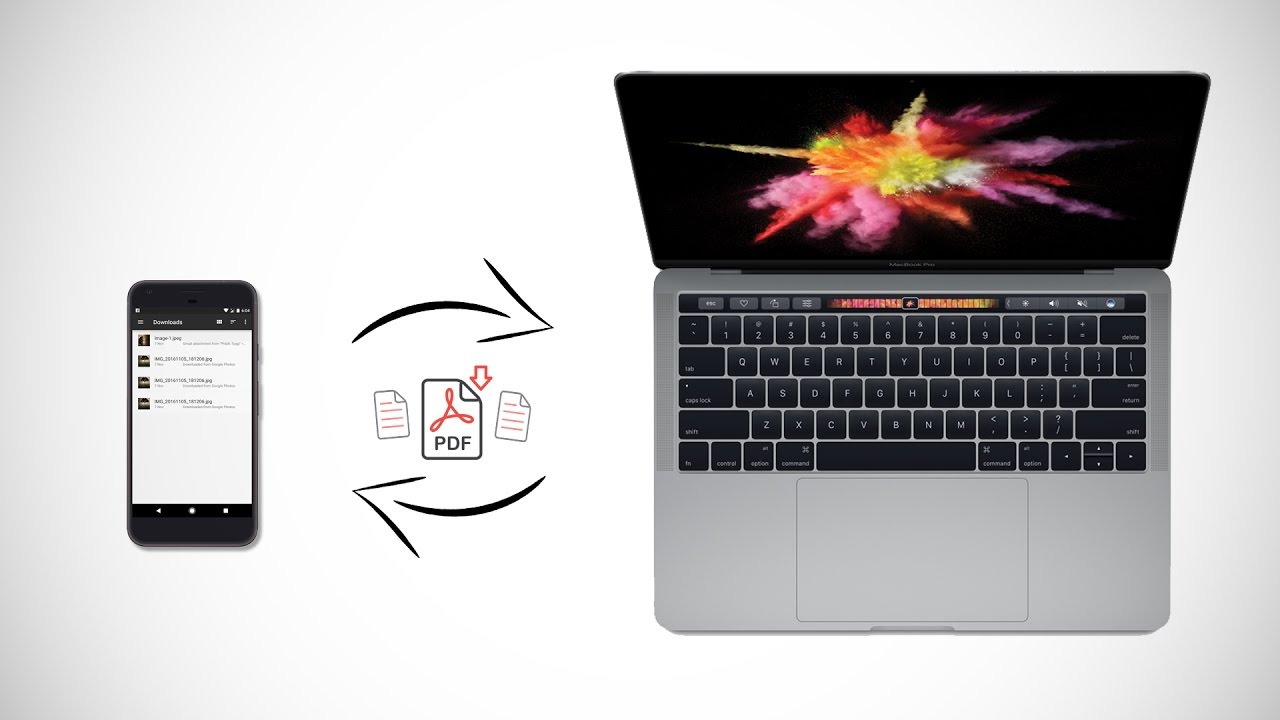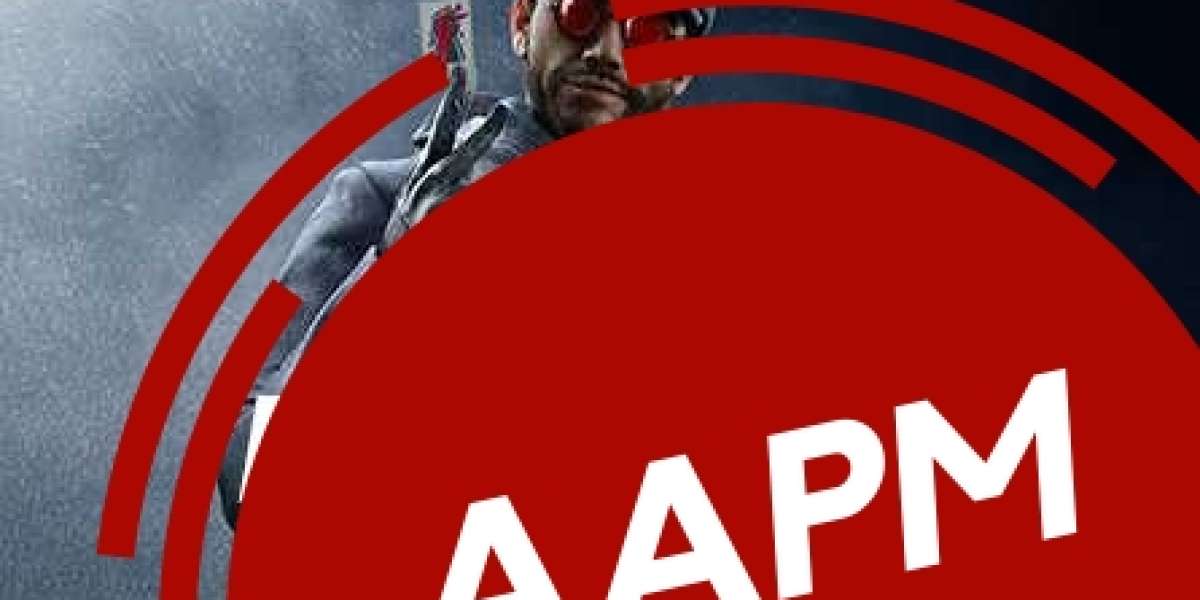While Android smartphones offer a plethora of features for capturing stunning images, many users find themselves puzzled when it comes to transferring these photos to their Mac computers. Fear not, as this comprehensive guide will walk you through various methods to effortlessly transfer your precious memories from your Android device to your Mac.
Method 1: Using Android File Transfer
transfer photos from android to mac is a simple yet effective tool designed specifically for transferring files between Android devices and Mac computers. Follow these steps to transfer photos:
Download and Install Android File Transfer: Visit the official Android website and download the Android File Transfer application to your Mac.
Connect Your Android Device: Use a USB cable to connect your Android device to your Mac. Unlock your Android device and ensure that it is set to File Transfer mode.
Open Android File Transfer: Once your device is connected, open the Android File Transfer application on your Mac. You should see a window displaying the contents of your Android device.
Transfer Photos: Navigate to the folder containing your photos on your Android device within the Android File Transfer window. Select the photos you wish to transfer, then drag and drop them onto your Mac's desktop or desired folder.
Eject and Disconnect: After the transfer is complete, safely eject your Android device from your Mac and disconnect the USB cable.
Method 2: Using Google Photos
Google Photos offers a convenient cloud-based solution for storing and accessing your photos across multiple devices, including your Android smartphone and Mac computer. Here's how to transfer photos using Google Photos:
Install Google Photos App: If you haven't already, download and install the Google Photos app on your Android device from the Google Play Store.
Backup Photos to Google Photos: Open the Google Photos app on your Android device and sign in with your Google account. Follow the prompts to enable backup and synchronization of your photos to Google Photos.
Access Google Photos on Mac: On your Mac computer, open a web browser and navigate to the Google Photos website (photos.google.com). Sign in with the same Google account used on your Android device.
Download Photos to Mac: Once logged in, you'll have access to all your photos stored in Google Photos. Select the photos you wish to download to your Mac, then click the download button to save them to your computer.
Method 3: Using Cloud Storage Services
Several cloud storage services, such as Dropbox, OneDrive, or iCloud, offer cross-platform compatibility, allowing you to easily transfer photos between your Android device and Mac computer. Here's how to use Dropbox as an example:
Install Dropbox App: Install the Dropbox app on your Android device from the Google Play Store and on your Mac computer from the Dropbox website.
Upload Photos to Dropbox: Open the Dropbox app on your Android device and upload the photos you wish to transfer to your Dropbox cloud storage.
Access Dropbox on Mac: On your Mac computer, open the Dropbox application or visit the Dropbox website and sign in with your Dropbox account.
Download Photos to Mac: Once logged in, you'll find the photos you uploaded from your Android device. Select the photos you want to download and choose the option to save them to your Mac.
Conclusion
transfer photos from android to mac doesn't have to be a daunting task. Whether you prefer using dedicated applications like Android File Transfer, cloud-based solutions like Google Photos, or third-party cloud storage services, there are multiple methods available to suit your preferences. With these simple steps, you can ensure that your precious memories are safely stored and accessible across all your devices.